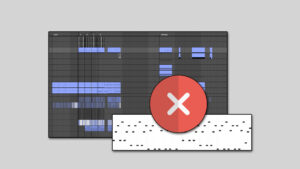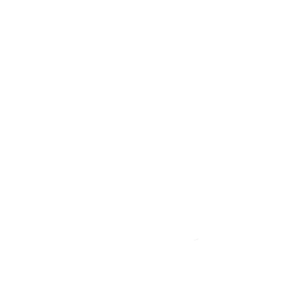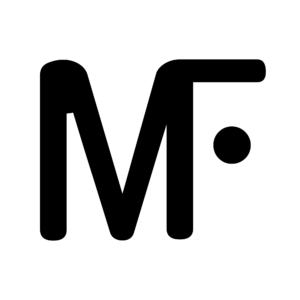If you ever use video files in Ableton, you might have had some issues with them. And you’re not alone! Many people are experiencing this, so here is one way to fix it.
If you are on Windows, I will assume that you have correctly installed the Ableton video drivers in the first place. If not, this article will show you exactly how to do that.
The issue
- Your video playback window is:
- completely black
- not playing smoothly
- only playing from the beginning of the clip
This is because of something called “keyframes”.
A keyframe is a special frame in an animation or video that marks the beginning or end of a change. It’s like a bookmark that tells the computer what the animation should look like at that point in time. The computer then uses the information from the keyframes to fill in the frames in between and create a smooth transition.
If there are not enough keyframes in a video or animation, the computer may not have enough information to generate the intermediate frames smoothly. This can result in choppy or jerky motion, rather than the desired smooth transition. In other words, keyframes are important for controlling the pace and flow of an animation, so it’s important to have enough of them to accurately define the desired motion and timing.
So now what does this all mean in Ableton Live? If a video has not enough keyframes, playing back from the wrong position will cause the video to be laggy or not play back at all. That’s what happens.
How to fix it
All we need to do is add more keyframes to the video file. For this, we use a program called Handbrake.
- Open Handbrake and load your video file
- Go to the Video tab
- Set Framerate to “Same as source” & “Constant Framerate”.
- In Advanced Options, type the following: keyint=2
- Choose the export location & Start Encode
Done! Now your video should play back normally!